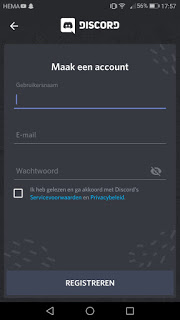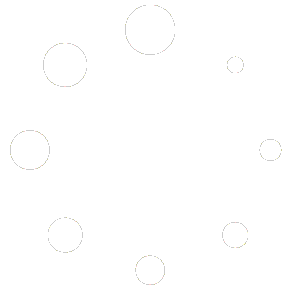Wat is Discord?
Discord is een messaging applicatie ontworpen voor het creëren van virtuele gemeenschappen variërend van gamers tot onderwijs en bedrijven.
Discord is gespecialiseerd in tekst, beeld, video en audiocommunicatie tussen gebruikers binnen een server, in ons geval de server ‘Geocaching Nederland’
Discord wordt ondersteund op Windows, macOS, Android, iOS, iPadOS, Linux en in webbrowsers.
Op 1 januari 2021 waren er meer dan 350 miljoen geregistreerde gebruikers van de software.
Discord maakt gebruik van servers en kanalen. Een interessegroep kan een server aanmaken op Discord en heeft dan het beheer over de zichtbaarheid en toegang van haar leden. Vervolgens kunnen één of meer chat- en spraakkanalen worden gestart binnen Discord waarin men met elkaar kan chatten of videobellen.
In ons geval is Discord de opvolger van onze chatomgeving, GeoChat, die 10 jaar heeft gefunctioneerd.
Het gebruik van Discord is overigens gratis.
Wat maakt Discord aantrekkelijk t.o.v. de oude Geochat?
Discord is qua mogellijkheden niet te vergelijken met de chatomgeving. Was de oude omgeving alleen geschikt om te chatten met Discord kan je ..
-
Chatten op de klassieke manier in een groep of 1 op 1
-
Videobellen 1 op 1, maar ook livestreamen naar een groep cachers is mogelijk. Live cachen behoort dus tot de mogelijkheden. Is een cache niet te vinden? Geocachers die meekijken zetten je zo op het goede spoor.
Ook leuk om live een cacheavontuur uit te zenden! -
Chatten in meerdere interessegebieden. Puzzels Mystery’s oplossen doen we bijvoorbeeld een speciaal puzzel kanaal. Meerdere interesses dan cachen? Praat mee in de overige kanalen.
-
Een Bot laat, terwijl je op Discord zit, realtime weten als er iets in het forum gepost is. Met 1 klik spring je naar het forumtopic.
-
En nog veel meer ……..
Handleiding
Discord is beschikbaar voor Android & Apple telefoons en tablets, PC, Mac en eigenlijk ieder apparaat waar een webbrowser op zit. Hieronder de linkjes om deze te downloaden:
Google Play Store
Apple Store
PC/Mac
Browser login
Je kunt met meerdere gebruikers tegelijk ingelogd zijn op verschillende apparaten.
Geocachers die graag één account willen gebruiken met hetzelfde teamnaam, is dat dus mogelijk. De chats blijven op alle ingelogde plekken inzichtelijk en verdwijnen niet uit zichzelf.
Okay! Geïnstalleerd…. en nu?
Discord installeren is eigenlijk net als alleandere apps erg intuitief.
Discord maakt gebruik van een persoonlijk account. Als je deze al hebt, top. Dan is het een kwestie van inloggen. Scroll dan door naar hieronder “Ik wil in de Geocaching Nederland groep” Zo niet, lees dan eventjes vanaf hier verder.
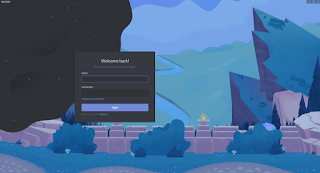 Het inlogscherm voor Windows/Mac
Het inlogscherm voor Windows/Mac
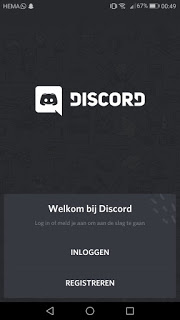
Het inlogscherm voor mobiele apparaten. Voor een nieuw account, klik op registreren. Op de PC/Mac versie staat onder de login de optie om een nieuw account te registreren.
Kies een gebruikersnaam, vul daarbij een email-adres in en kies een wachtwoord. Deze gebruikersnaam is later aan te passen en in sommige gevallen per Dicordserver apart in te stellen.
Account gemaakt en we zijn ingelogd! Hoe verder?
Bij je account heb je een nummer staan. In combinatie met je accountnaam is dit hetgeen wat je aan anderen kunt geven om contacten. Het account is bijvoorbeeld Googoo#698
Het startscherm ziet er wellicht wat leeg uit.
 Linksboven in de app zijn 3 verticale streepjes te vinden waarmee je de contacten en serverslijst opent. Het scherm verspringt met een overlay.
Linksboven in de app zijn 3 verticale streepjes te vinden waarmee je de contacten en serverslijst opent. Het scherm verspringt met een overlay.
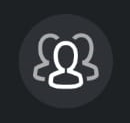 Middels dit icoontje haal je de vriendenlijst en contacten op. Daarin kun je dus ook accountnamen toevoegen en hen aanspreken.
Middels dit icoontje haal je de vriendenlijst en contacten op. Daarin kun je dus ook accountnamen toevoegen en hen aanspreken.
Daaronder zijn de servers te vinden. Met het plusje kun je een discord server linkje/url toevoegen waarmee je toegang krijgt tot een specifieke server met allerlei chat kanalen.
Ik wil in de Geocaching Nederland groep!
- Top! Op het cirkeltje met plusje kun je tikken of klikken. Er wordt dan een nieuw schermpje geopend met de vraag of je een eigen server wil maken (Create) of een bestaande wilt toevoegen (Join). Kies hier optie 2 en voeg de volgende link toe:
- De uitnodigingslink: https://discord.gg/TdCA4jrU
Of klik hier Connect de Geocaching Discord Discord voegt je dan automatisch toe als je bent ingelogd)
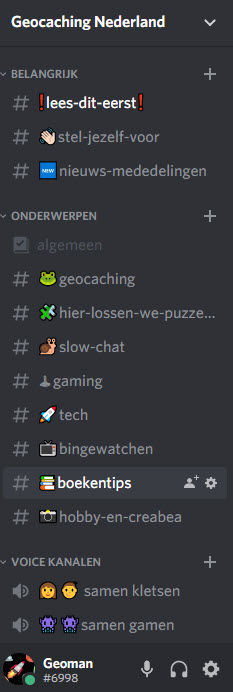
Welkom! Als alles goed is ingesteld heb je nu toegang tot de chatkanalen.
In de ‘lees dit eerst’, ‘stel jezelf voor‘ en ‘nieuws en mededelingen‘ kanalen kan niet worden gechat. De kanalen zijn puur ter info bedoeld. In het ‘lees dit eerst‘ kanaal staat uitgelegd wat wel en niet mag in de chats.
Er een kanaal om jezelf voor te stellen, uiteraard een geocaching kanaal,een kanaal om mystery’s op te lossen en een kanalen die specifiek over games, tech, gaming te praten. Deze zijn voor iedereen toegankelijk.
Basis bediening
Nu zit je op de server en weet welke kanalen er allemaal zijn. Maar hoe ga je nu verder?
Nu je op de server bent toegelaten zie je waarschijnlijk veel verschillende kopjes en kanalen. Tot sommige zul je wel rechten hebben en tot andere niet.
Als er voor de titel een ‘#’ staat, zoals bij geocaching dan kan je er alleen in chatten. Staat er een speaker voor zoals bij samen-kletsen dan kan je met mensen praten.
Je eigen spraak en geluid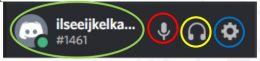
Groen: hier staat je profielfoto, gebruikers naam en gebruikers code. Met deze code kunnen
andere mensen jou vinden en jij hun.
Rood: Dit is je microfoon aan/uit knop. Door hier op te klikken gaat deze aan of uit.
Beheerders kunnen deze ook uit zetten waarna je hem niet zelf meer kan aanzetten.
Geel: Dit is de geluid aan/uit knop. Door hier op te klikken hoor je niemand en hoort niemand jou.
Blauw: Dit zijn je overige instellingen
Schermdelen en gesprek verlaten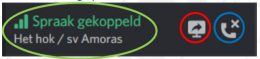
Groen: Hier kan je zien in welk gesprek je zit en wat de kwaliteit is.
Rood: Met deze knop kun je je scherm delen en kunnen andere mensen mee kijken met wat
jij doet.
Blauw: Hiermee kan je een gesprek verlaten.
Live meekijken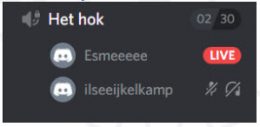
Als iemand zijn of haar scherm deelt komt er achter de gebruikers naam LIVE te staan. Door met je cursor op deze naam te gaan staan kan je in een zijvenster deelnemen aan de livestream.
Volume van deelnemers veranderen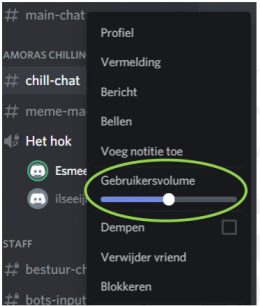
Mocht je iemand niet goed kunnen verstaan kan je het gebruikersvolume van die persoon aanpassen. Dit doe je door met de rechtermuisknop op de gebruikersnaam te klikken. Vervolgens kan je met de schuif bij gebruikersvolume het volume hoger of lager zetten.
Hoe pas ik mijn gebruikersnaam in de discord aan?
Open de ledenlijst van de server en zoek je eigen account.
Tik hier eenmalig op en je krijgt het volgende scherm
Klik hier op ‘Manage User’ en je kunt je gebruikersnaam voor deze discord veranderen in een gewenste naam. Houd het wel netjes en het liefst herkenbaar voor anderen. Dat mogen jullie (geocaching) teamnamen zijn, of hoe jullie bekend staan op andere sites. Dit verandert niet jullie accountnaam met de #0000 cijfers.
Bots, wat zijn ze?
Aan verschillende kanalen worden t.z.t. verschillende bots toegevoegd. Met de bots kun je
bijvoorbeeld: muziek afspelen, meme’s op vragen of Pokémon spelen. Door op een chat te
klikken zie je precies welke bots aangesloten zitten bij die chat.
In het kanaal commands is te lezen wat de bots precies doen en hoe je ze bedient.
Meer uitleg
Het voert te ver om alle ins en outs van Discord hier te bespreken. Wil je echt de diepte in gaan kijk dan eens op Youtube. Daar zijn heel veel filmpjes te vinden die op de details in gaan.